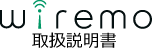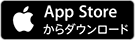wiremoをセットアップしたいのに無線ルーターにかんたん接続ボタンがない
- 以下は特殊な設定方法で初期設定をします。無線ルーターにかんたん接続ボタンがある場合は、通常の設定方法で初期設定をしてください。通常の設定方法については、下記リンク先をご確認ください。
wiremoをセットアップしたいのに無線ルーターにかんたん接続ボタンがない場合は、特殊な設定方法で初期設定をします。
初期設定をする前に、下記をご確認ください。
- DECT制御ボックスの電源が入っている。
- DECT制御ボックスが無線ルーターの電波の届く範囲内に設置されている。
- 無線ルーターの2.4 GHz帯域のネットワーク名(SSID)とセキュリティキーを調べてください。
- 美和ロックからあらかじめ提供されたお客様番号とパスワードを準備してください。
- WEPでの接続はできません。
必要な操作
① wiremoアプリをスマートフォンにインストールする
② DECT制御ボックスを無線ルーターへ接続する
③ スマートフォンの設定をする
実際に操作してみる
① wiremoアプリをスマートフォンにインストールする
wiremoアプリをスマートフォンにインストールします。
wiremoアプリは、こちらからスマートフォンでダウンロードできます。
iPhone アプリ
Android アプリ
wiremoアプリは、スマートフォンからApp Store またはGoogle Play で「wiremo」を検索してもダウンロードできます。
② DECT制御ボックスを無線ルーターへ接続する
- DECT制御ボックスを無線ルーターへ接続します。スマートフォンでwiremoアプリのアイコン
 をタップします。
をタップします。 - [接続中のSSID]に2.4 GHz帯域のネットワーク名(SSID)が表示されていることを確認し、[次へ]をタップします。
- [その他の点灯色のとき]を選択して[次へ]をタップします。
- [手動接続]をタップします。
- DECT制御ボックスのモードスイッチを[B]にします。
- DECT制御ボックスの[1]、[2]、[3]キーを同時に押し、電源LEDが青色に点滅したら指を離します。
- DECT制御ボックスの電源LEDが紫色の点灯に変わったら、Android の場合は、[開始]をタップし、iPhone の場合は、以下の操作をします。
- スマートフォンで、接続する無線ルーターのネットワーク名(SSID)とセキュリティキーを入力し、[接続]をタップします。
- [制御ボックスの設定が完了しました。]が表示されたら[OK]をタップします。
- DECT制御ボックスの電源LEDと電波LEDが点灯していることを確認してください。
使用許諾契約が表示されたときは、よくお読みのうえ、[同意する]をタップしてください。

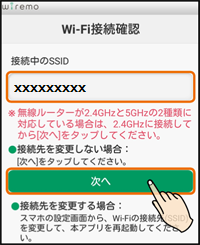
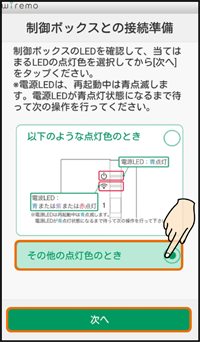
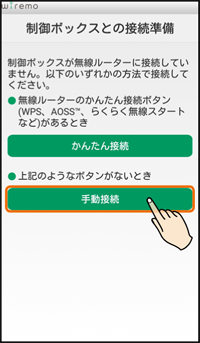
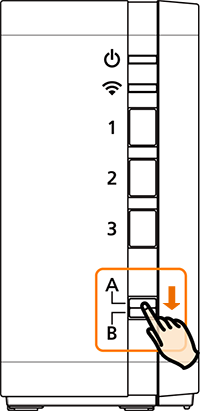
DECT制御ボックスの電源LEDが青色に点灯したら、操作をやり直してください。
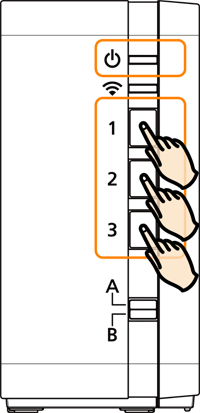
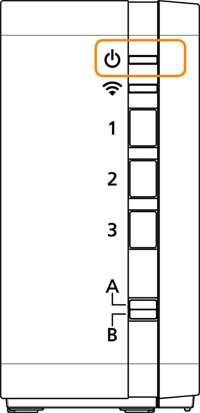
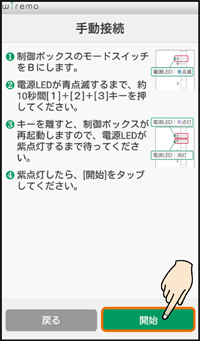
①ホームボタンを押します。
②「設定」のWi-Fi メニューから[CVEL-DECT_MIWA-LOCK]を選び、「パスワード」に[69wiremo69]を入力し、[接続]をタップします。
③ホームボタンを押します。
④wiremoアプリのアイコンをタップします。
⑤[次へ]をタップします。
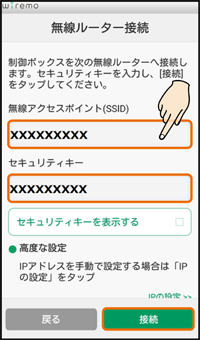
DECT制御ボックスが再起動し、電源LEDと電波LEDが点灯するまで待ってください。
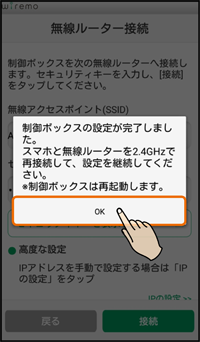
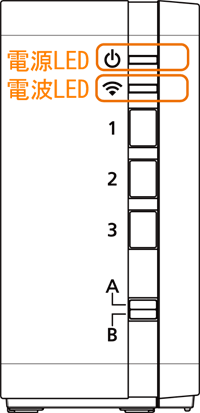
電波LEDが点灯していれば、接続完了です。
電波LEDが点灯していない場合は、「2 DECT制御ボックスを無線ルーターへ接続する」の操作をやり直してください。
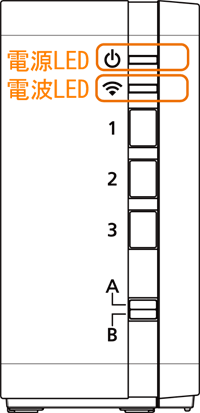
DECT制御ボックスの電波LEDが消灯したままの場合は、DECT制御ボックスと無線ルーターの接続ができていません。物件管理者またはヘルプデスクにお問い合わせください。
③ スマートフォンの設定をする
- スマートフォンの設定をします。[接続中のSSID]に2.4 GHz帯域のネットワーク名(SSID)が表示されていることを確認し、[次へ]をタップします。
- [以下のような点灯色のとき]を選択し、[次へ]をタップします。
- DECT制御ボックスの[3]キーを押し、電源LEDが紫色に点滅したら指を離します。
- スマートフォンで[このスマホを追加] をタップします。
- サーバーアカウントを登録します。[サーバーアカウントを登録しますか?]が表示されたら、[はい]をタップします。
- 美和ロックからあらかじめ提供されたお客様番号とパスワードを入力し、[登録]をタップします。
- [サーバーアカウントの登録が完了しました。]が表示されたら[OK]をタップします。
- ユーザーアカウントを登録します。任意のユーザー名、ユーザーIDおよびパスワードを入力し、[登録]をタップします。
- [ユーザーアカウントの登録が完了しました。]が表示されたら[OK]をタップします。
- DECT制御ボックスのモードスイッチを[A]に戻します。
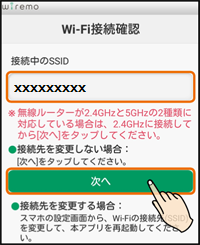
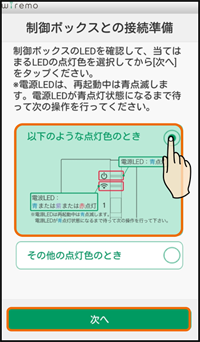
DECT制御ボックスの電源LEDが青色に点灯したら、操作をやり直してください。
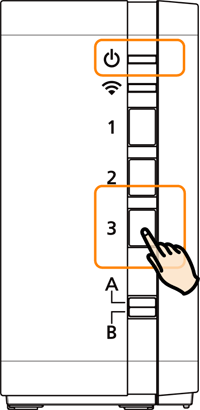
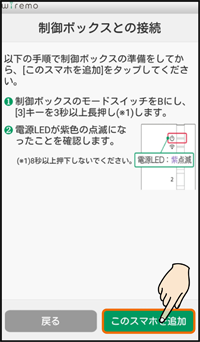
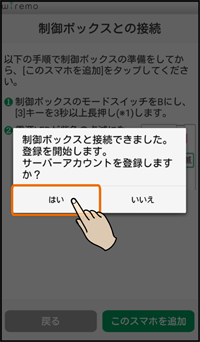
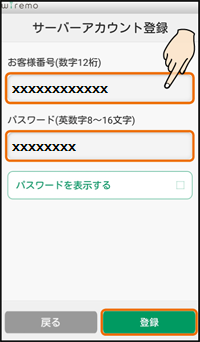
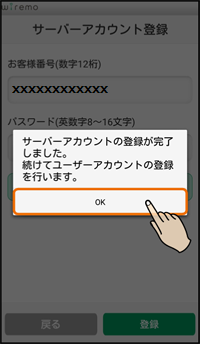
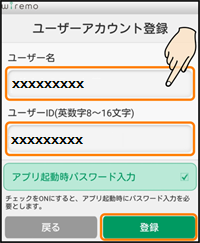
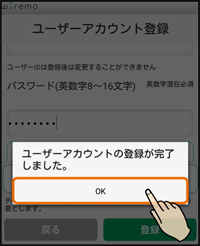
wiremoのセットアップが完了しました。
操作完了から約5分間は宅外モードが使用できません。約5分間待ってから、宅外モードへ切り替えてください。
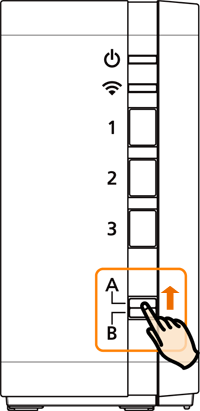
- DECT制御ボックスの電波LEDは、電波の状態により、青色(電波強)、紫色(電波普通)、赤色(電波弱)に点灯します。赤色に点滅しているときは、圏外です。無線ルーターの電波の届かない場所にDECT制御ボックスが設置されています。
- 無線ルーターのネットワーク名(SSID)とセキュリティキーは無線ルーターの本体または無線ルーターに付属している設定情報シートなどに表示されています。わからない場合は、無線ルーターの取扱説明書をご確認ください。
- セキュリティキーは表示させることができます。
- [スマホが無線ルーターに接続されていません]が表示された場合は、スマートフォンを無線ルーターの2.4 GHz帯域のSSIDに接続し、[OK]をタップします。 接続のしかたはご使用のスマートフォンと無線ルーターの取扱説明書をご確認ください。
- 表示されているSSIDが2.4 GHz帯域かわからないときは、無線ルーターの取扱説明書をご確認ください。
- はじめてDECT制御ボックスを無線ルーターへ接続するときは、スマートフォンが接続されている無線ルーターのネットワーク名(SSID)が表示されます。2回目以降にDECT制御ボックスを無線ルーターへ接続するときは、前回接続した無線ルーターのネットワーク名(SSID)が表示されます。
- お客様番号とパスワードは、美和ロックからあらかじめ配布されるアカウント通知用紙をご確認ください。
- ユーザーアカウントのパスワードは英文字、数字の両方を含む8~16文字で入力します。大文字、小文字は区別されます。
- パスワードは表示させることができます。
- wiremoアプリ起動時にパスワード入力を要求されない設定ができます。初期設定では、アプリ起動時にパスワード入力を要求する設定となっています。
- 1台目のスマートフォンでサーバーアカウントを登録すると、別のスマートフォンを設定するときにはサーバーアカウントの登録は不要です。
- スマートフォンは最大4台まで登録することができます。
- 以下のような場合には、第三者に故意に操作されないように、スマートフォンの登録を解除することをお勧めします。
- スマートフォンを修理に出すとき。
- スマートフォンを廃棄・譲渡・返却するとき。
- スマートフォンを紛失したとき。