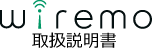家事代行サービスの担当者に預けるIDキーを使用できる曜日/時間を設定したい
留守中に家事代行サービスを利用したいときは、あらかじめあんしんお預けキーを設定したIDキーの準備をします。家事代行サービスの担当者にあんしんお預けキーを預けておけば、留守中でもご希望の日時にサービスを受けられます。
ここでは、IDキー番号15のIDキーを使用し、毎週月曜日と木曜日の午前10時から午前11時の間に家事代行サービスを利用したい場合の、あんしんお預けキーの設定方法を説明します。
- あんしんお預けキーは曜日単位で設定します。指定した曜日の指定時刻は、毎週、玄関扉の施錠/解錠を行うことができます。家事代行サービスを利用しない週は、設定画面で曜日のチェックボックスのチェックを外し、玄関扉の施錠/解錠ができないように設定してください。
必要な操作
① あんしんお預けキーを設定するIDキーがお手元にあることを確認する
② スマートフォンで管理者モードを起動する
③ 管理者モードを起動したスマートフォンで家事代行サービスを利用する曜日と時刻を設定する
実際に操作してみる
① あんしんお預けキーを設定するIDキーがお手元にあることを確認する
あんしんお預けキーを設定するIDキーがお手元にあることを確認してください。また、IDキーが電気錠に登録済みで、そのIDキーを使用して玄関扉を施錠/解錠できることを確認してください。
詳しくは、電気錠の取扱説明書をご確認ください。
② スマートフォンで管理者モードを起動する
- スマートフォンでwiremoアプリのアイコン
 をタップします。
をタップします。 - 別途配布された印刷物、又はDECT制御ボックス側面に貼られたお客様番号とパスワードを入力し、[ログイン]をタップします。
- wiremoアプリの画面右上、または画面右下のメニュー表示ボタンをタップします。
- [アカウント設定]をタップします。
- [管理者モード起動]をタップします。
- [管理者モード設定]のチェックボックスをタップし、パスワード入力欄に別途配布された印刷物、又はDECT制御ボックス側面に貼られた管理者パスワードを入力し、[設定]をタップします。
- [管理者モード起動設定完了しました。]が表示されたら、[OK]をタップします。
- [戻る]をタップします。
- [戻る]をタップします。
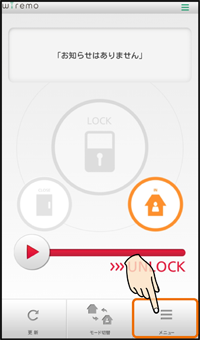
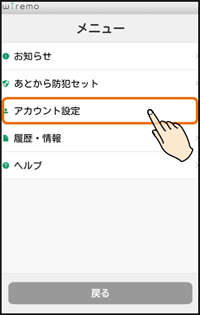
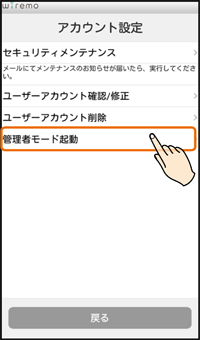
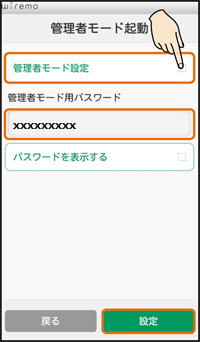
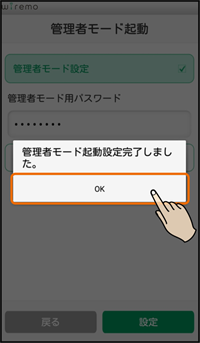
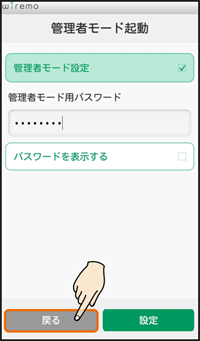
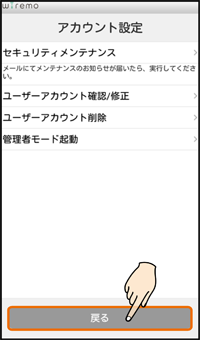
③ 管理者モードを起動したスマートフォンで家事代行サービスを利用する曜日と時刻を設定する
- [あんしんお預けキー設定]をタップします。
- [あんしんお預けキー設定]のチェックボックスをタップします。
- [あんしんお預けキーを許可します。よろしいですか?]と表示されたら、[はい]をタップします。
- あんしんお預けキーを設定したいIDキーの
 をタップします。ここでは、IDキー番号15のIDキーをあんしんお預けキーとして設定します。
をタップします。ここでは、IDキー番号15のIDキーをあんしんお預けキーとして設定します。 - IDキー番号15で施錠/解錠できる曜日のチェックボックスをタップしてから、開始時刻と終了時刻の入力ボックスをタップして時刻を選択します。ここでは、月曜日のチェックボックスをタップし、時刻を10:00から11:00の間に設定します。
- 画面を下にスクロールし、次に施錠/解錠できる曜日のチェックボックスをタップしてから、開始時刻と終了時刻の入力ボックスをタップして時刻を選択します。ここでは、木曜日のチェックボックスをタップし、時刻を10:00から11:00の間に設定して、[設定]をタップします。
- [あんしんお預けキー設定を設定しました。]が表示されたら、[OK]をタップします。
- [戻る]をタップします。
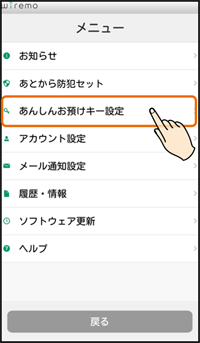
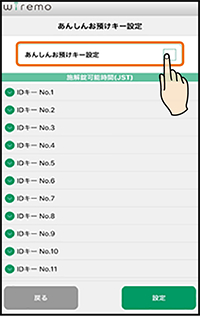
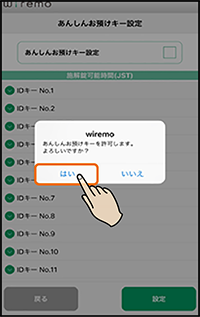
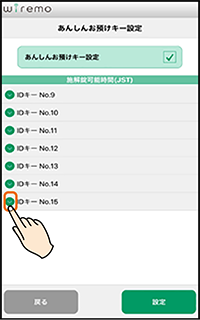
ご使用のスマートフォンの種類によって時刻の選択画面が異なります。下記画面は、時刻選択画面の一例です。
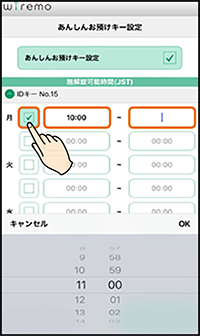
ご使用のスマートフォンの種類によって時刻の選択画面が異なります。下記画面は、時刻選択画面の一例です。
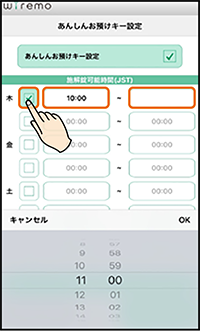

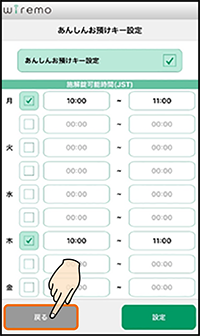
- ログイン後、お知らせが表示されたら[OK]をタップするとwiremoアプリの基本画面が表示されます。
- あんしんお預けキーでの施錠/解錠操作による、外出/入室通知をメールで受け取りたい場合は、「メール通知の設定方法」を参照の上、あんしんお預けキーのNo.毎に通知の有無を設定してください。入室通知メールは、帰宅通知有の設定にしてください。