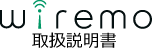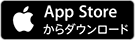スマートフォンを2台以上登録しているとき
wiremoアプリのログインパスワードを忘れてしまったら、スマートフォンの登録を抹消し、スマートフォンを設定し直します。スマートフォンの登録を抹消するには、登録済みの別のスマートフォンでwiremoアプリの管理者モードを起動してからwiremoアプリのログインパスワードを忘れたスマートフォンのユーザーアカウントを削除します。
- スマートフォンの登録を抹消すると、玄関扉の施錠/解錠など、wiremoアプリでできる操作のすべてができなくなります。スマートフォンを登録し直し、再度wiremoアプリの設定をしてください。
必要な操作
① 登録済みの別のスマートフォンで管理者モードを起動する
② 管理者モードを起動したスマートフォンでwiremoアプリのログインパスワードを忘れたスマートフォンの登録を抹消する
③ wiremoアプリのログインパスワードを忘れたスマートフォンでwiremoアプリをアンインストール/インストールする
④ スマートフォンを設定する
⑤ 必要であれば、管理者モードの起動を解除する
実際に操作してみる
① 登録済みの別のスマートフォンで管理者モードを起動する
- 登録済みの別のスマートフォンをご自宅の無線ルーターへ接続します。
- wiremoアプリのアイコン
 をタップします。
をタップします。 - ログイン画面が表示されたらパスワードを入力し、[ログイン]をタップします。
- wiremoアプリの画面右上、または画面右下のメニュー表示ボタンをタップします。
- [アカウント設定]をタップします。
- [管理者モード起動]をタップします。
- [管理者モード設定]のチェックボックスをタップし、パスワード入力欄に管理者モード用のパスワードを入力して、[設定]をタップします。
- [管理者モード起動設定完了しました。]が表示されたら、[OK]をタップします。
- [戻る]をタップします。
接続のしかたはご使用のスマートフォンと無線ルーターの取扱説明書をご確認ください。
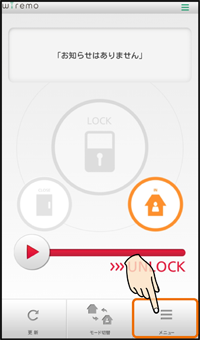
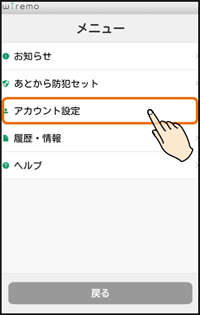
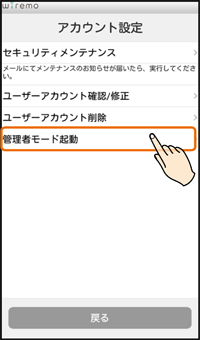
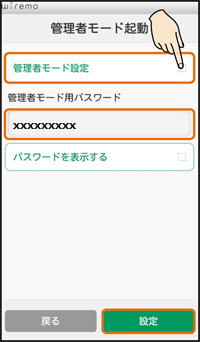
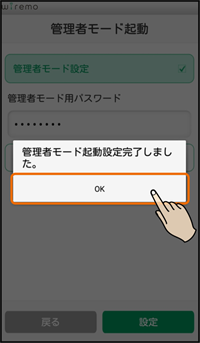
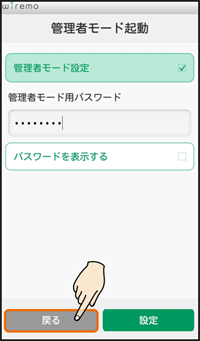
② 管理者モードを起動したスマートフォンでwiremoアプリのログインパスワードを忘れたスマートフォンの登録を抹消する
- [ユーザーアカウント削除]をタップします。
- wiremoアプリのログインパスワードを忘れたスマートフォンのユーザー名の右側にある[削除]をタップします。
- [[ユーザー名]を削除します。よろしいですか?]が表示されたら、[はい]をタップします。
- [戻る]をタップします。
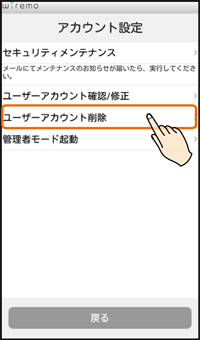
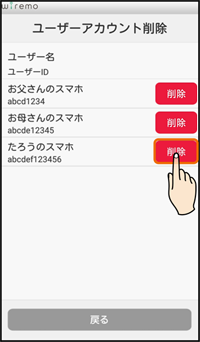
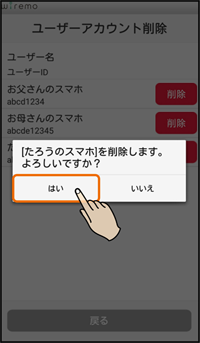
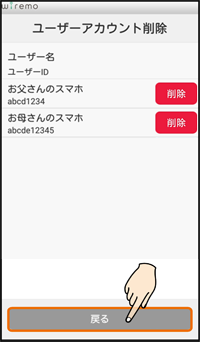
③ wiremoアプリのログインパスワードを忘れたスマートフォンでwiremoアプリをアンインストール/インストールする
- wiremoアプリのログインパスワードを忘れたスマートフォンを無線ルーターへ接続します。
- wiremoアプリをアンインストールします。
- wiremoアプリをインストールします。
接続のしかたはご使用のスマートフォンと無線ルーターの取扱説明書をご確認ください。
アプリケーションのアンインストールのしかたはご使用のスマートフォンの取扱説明書をご確認ください。
wiremoアプリは、こちらからスマートフォンでダウンロードできます。
iPhone アプリ
Android アプリ
wiremoアプリは、スマートフォンからApp Store またはGoogle Play で「wiremo」を検索してもダウンロードできます。
④ スマートフォンを設定する
- スマートフォンでwiremoアプリのアイコン
 をタップします。
をタップします。 - [接続中のSSID]に2.4 GHz帯域のネットワーク名(SSID)が表示されていることを確認し、[次へ]をタップします。
- [以下のような点灯色のとき]を選択し、[次へ]をタップします。
- DECT制御ボックスのモードスイッチを[B]にします。
- DECT制御ボックスの[3]キーを押し、電源LEDが紫色に点滅したら指を離します。
- スマートフォンで[このスマホを追加]をタップします。
- ユーザーアカウントを登録します。スマートフォンのユーザー名、ユーザーID、パスワードを入力し、[登録]をタップします。
- [ユーザーアカウントの登録が完了しました。]が表示されたら[OK]をタップします。
- DECT制御ボックスのモードスイッチを[A]に戻します。
使用許諾契約が表示されたときは、よくお読みのうえ、[同意する] をタップしてください。

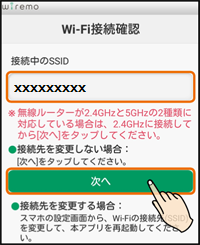
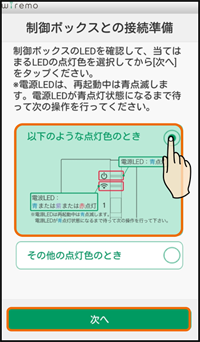
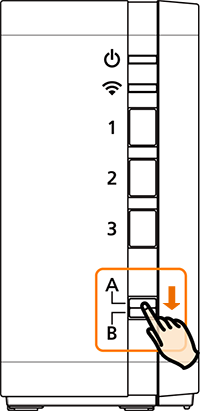
DECT制御ボックスの電源LEDが青色に点灯したら、操作をやり直してください。
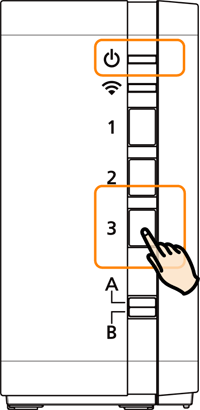
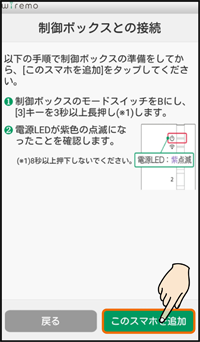
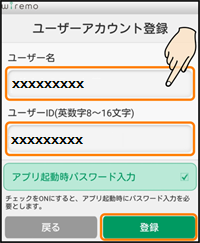
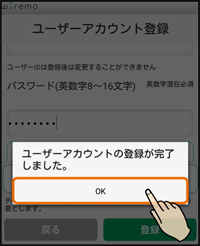
スマートフォンの設定が完了しました。
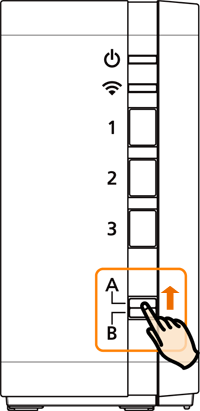
⑤ 必要であれば、管理者モードの起動を解除する
- [管理者モード起動]をタップします。
- [管理者モード設定]のチェックボックスをタップして、[設定]をタップします。
- [管理者モード起動設定を解除しました。]が表示されたら、[OK]をタップします。
- [戻る]をタップします。
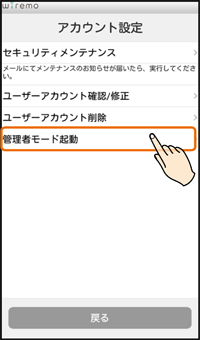
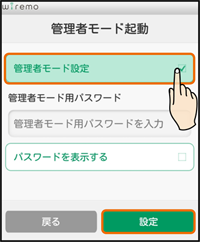
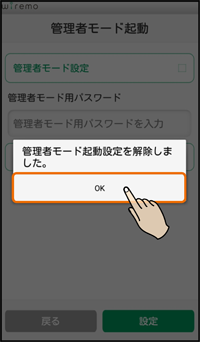
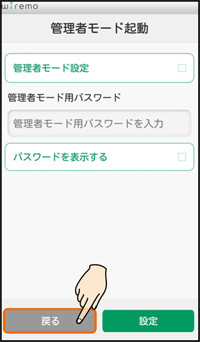
- ログイン後、お知らせが表示されたら[OK]をタップするとwiremoアプリの基本画面が表示されます。