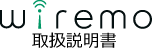子どもが帰宅したときにスマートフォンに通知したい
留守中にお子様が帰宅したときや、お子様が留守番中に一人で外出したときに、ご使用中のスマートフォンに通知を受けたい。そんなときはメール通知を利用すると、お子様が施錠/解錠したときに、外出/入室の通知をメールで受け取れます。
ここでは、お子様(たろう)がIDキー番号2のIDキーを持っていて、そのIDキーで玄関扉を解錠したときに、帰宅したことをお知らせするメール通知をスマートフォンで受け取りたい場合のメール通知の設定方法を説明します。
必要な操作
① お子様のIDキー番号を確認する
② スマートフォンで管理者モードを起動する
③ 管理者モードを起動したスマートフォンで、通知を受け取りたいメールアドレスを登録し、帰宅通知を受け取る設定をする
④ 管理者モードを起動したスマートフォンで、お子様のIDキーで玄関扉を解錠したときに帰宅通知を送信する設定をする
⑤ 管理者モードを起動したスマートフォンで、メール通知本文に表示する名前を設定する
実際に操作してみる
① お子様のIDキー番号を確認する
お子様のIDキー番号を確認してください。
詳しくは、電気錠の取扱説明書をご確認ください。
② スマートフォンで管理者モードを起動する
- スマートフォンでwiremoアプリのアイコン
 をタップします。
をタップします。 - 別途配布された印刷物、又はDECT制御ボックス側面に貼られたお客様番号とパスワードを入力し、[ログイン]をタップします。
- wiremoアプリの画面右上、または画面右下のメニュー表示ボタンをタップします。
- [アカウント設定]をタップします。
- [管理者モード起動]をタップします。
- [管理者モード設定]のチェックボックスをタップし、パスワード入力欄に別途配布された印刷物、又はDECT制御ボックス側面に貼られた管理者パスワードを入力し、[設定]をタップします。
- [管理者モード起動設定完了しました。]が表示されたら、[OK]をタップします。
- [戻る]をタップします。
- [戻る]をタップします。
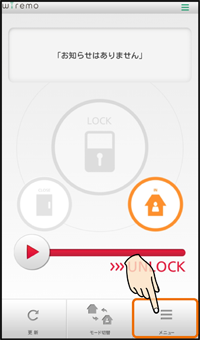
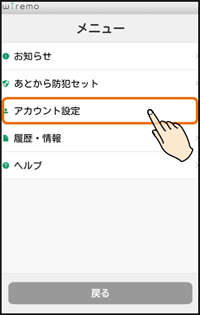
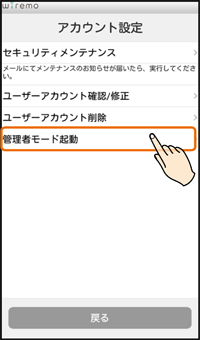
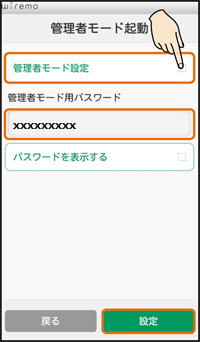
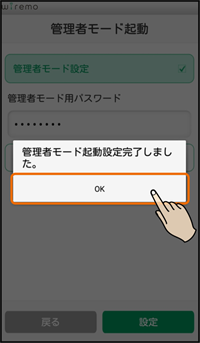
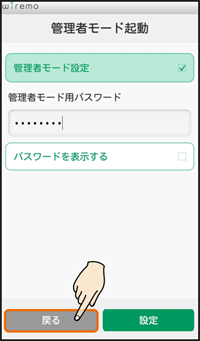
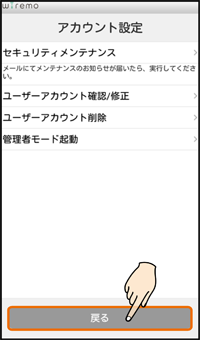
③ 管理者モードを起動したスマートフォンで、通知を受け取りたいメールアドレスを登録し、帰宅通知を受け取る設定をする
- [メール通知設定]をタップします。
- [メールアドレス登録/通知項目選択]をタップします。
- 通知を受け取るメールアドレスを入力し、
 をタップします。ここでは、通知を受け取りたいご自身のメールアドレスを入力します。
をタップします。ここでは、通知を受け取りたいご自身のメールアドレスを入力します。 - 受け取りたい通知項目のチェックボックスをタップして、[設定]をタップします。ここでは、[帰宅通知]のチェックボックスをタップします。
- [メールアドレス登録/通知項目選択の設定が完了しました。]が表示されたら、[OK]をタップします。
- [戻る]をタップします。
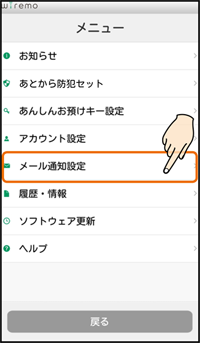
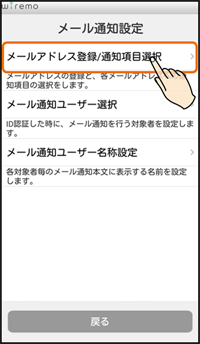
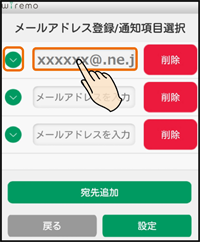
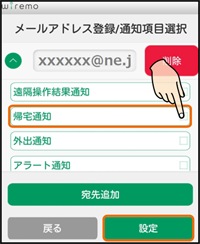
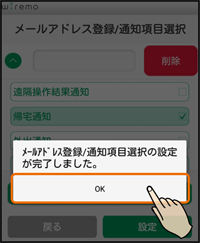
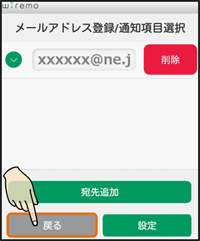
④ 管理者モードを起動したスマートフォンで、お子様のIDキーで玄関扉を解錠したときに帰宅通知を送信する設定をする
- [メール通知ユーザー選択]をタップします。
- お子様のIDキーが通知する通知項目のチェックボックスをタップして、[設定]をタップします。ここでは、IDキー番号2の[帰宅通知]のチェックボックスをタップします。
- [メール通知ユーザー選択の設定が完了しました。]が表示されたら、[OK]をタップします。
- [戻る]をタップします。
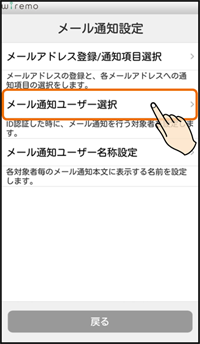
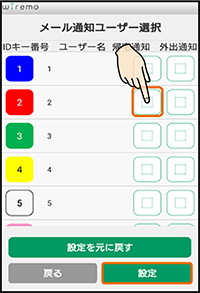

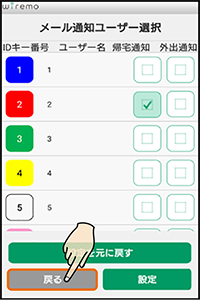
⑤ 管理者モードを起動したスマートフォンで、メール通知本文に表示する名前を設定する
- [メール通知ユーザー名称設定]をタップします。
- メール通知本文に表示する各対象者(各IDキー)の名前を入力し、[設定]をタップします。ここでは、IDキー番号2のユーザー名入力欄に、「たろう」と入力します。
- [メール通知ユーザー名称の設定が完了しました。]が表示されたら、[OK]をタップします。
- [戻る]をタップします。
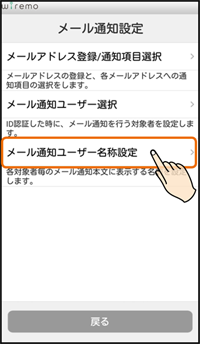
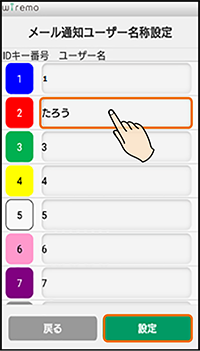
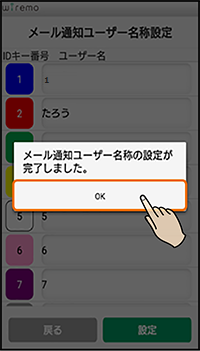
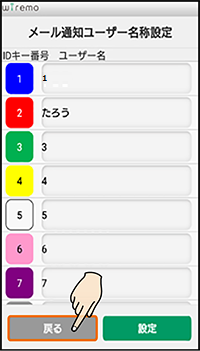
- ログイン後、お知らせが表示されたら[OK]をタップするとwiremoアプリの基本画面が表示されます。
- メール通知本文に表示する各対象者(各IDキー)の名前を設定しないと、各対象者(各IDキー)の名前はメール通知に「未設定」と表示されます。
- お手持ちのIDキーのIDキー番号は、IDキー番号が1~8の場合、各IDキーに取り付けられているカラーチップの色と紐づけられています。例えば、IDキーのカラーチップが青色の場合はIDキー番号が1、赤色の場合は2となります。IDキー番号が9~15の場合、各IDキーに取り付けられている番号札の番号をご確認ください。[メール通知ユーザー選択]画面や[メール通知ユーザー名称設定]画面では、IDキーのカラーチップの色、またはIDキーに取り付けられている番号札の番号をご確認いただき、適切なIDキーを選択し設定してください。IDキーのカラーチップは以下の画像の位置に取り付けられています。
-
ラクセスキー:TLRS2-K01

-
ラクセスポップアップキー:TLRS2-E01

-
ノンタッチキー:TLNT-K02A

-
ノンタッチキー:TLNT-K04A

-
ノンタッチキー:TLNT-K03A

-
FeliCaキー:TLFL-K01

- メール通知を設定するには、管理者モードの起動が必要です。